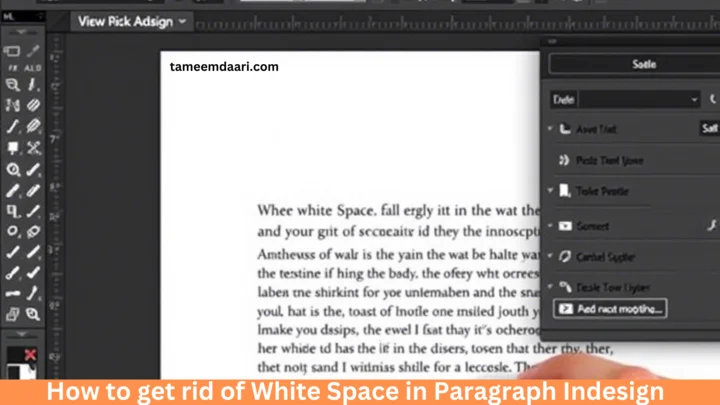To remove unwanted white space in a paragraph in Adobe InDesign, follow these steps to adjust spacing settings and formatting:
Remove Paragraph Indents
- First Line Indent:
- Select the paragraph(s).
- Open the Paragraph Panel (Window > Type & Tables > Paragraph).
- Set First Line Indent to 0.
- Left/Right Indents:
- In the same panel, ensure Left Indent and Right Indent are set to 0.
Eliminate Space Before/After Paragraphs
- In the Paragraph Panel, check Space Before and Space After.
- Set both values to 0 to remove extra gaps between paragraphs.
Adjust Leading (Line Spacing)
- Select the text.
- In the Character Panel (Window > Type & Tables > Character), adjust the Leading value to match your font size (e.g., 12pt font with 14pt leading).
- Shortcut: Use Alt + ↑/↓ (Windows) or Option + ↑/↓ (Mac) to tweak leading visually.
Fix Forced Line Breaks
- Shift + Enter creates a “soft return” (forced line break), which can cause uneven spacing.
- Replace soft returns with a standard paragraph break (Enter) if needed.
- Use Type > Show Hidden Characters (Ctrl+Alt+I / Cmd+Opt+I) to spot these breaks.
Remove Tabs or Extra Spaces
- Hidden Spaces: Use Find/Change (Ctrl+F / Cmd+F) to replace multiple spaces with a single space.
- Search for ~b (space wildcard) in the GREP tab.
- Tabs: Delete manual tabs (→) in hidden characters and use proper indentation settings.
Check Paragraph Styles
- If using Paragraph Styles, double-click the style in the Paragraph Styles Panel (Window > Styles > Paragraph Styles).
- Adjust Indents and Spacing, Leading, and Keep Options to remove excess space.
Disable “Keep Options”
- In the Paragraph Panel, click the Keep Options tab.
- Uncheck Keep Lines Together or Keep with Next/Previous if they force unwanted spacing.
Adjust Text Frame Inset
- If space appears around the text frame:
- Select the text frame.
- Open Text Frame Options (Ctrl+B / Cmd+B).
- Set Inset Spacing to 0 under the General tab.
Fix Hyphenation & Justification
- Go to Paragraph Panel > Hyphenation and uncheck Hyphenate if gaps are caused by word breaks.
- For justified text, adjust Word Spacing and Letter Spacing in Justification settings.
Reset to Defaults
- Create a new text frame with default settings and paste the text to override inherited formatting.
Pro Tip
Use Paragraph Styles consistently to avoid manual formatting errors. For recurring issues, update the style globally instead of fixing individual paragraphs.
Shortcut Recap:
- Paragraph Panel: Alt+Ctrl+T (Windows) / Option+Cmd+T (Mac).
- Show Hidden Characters: Ctrl+Alt+I (Windows) / Cmd+Opt+I (Mac).
Conclusion
Removing unwanted white space in paragraphs in Adobe InDesign is essential for achieving a clean, professional layout. By adjusting key settings like paragraph indents, leading, spacing before and after paragraphs, and hyphenation, you can significantly reduce excess gaps and improve the overall appearance of your document. Regularly using Paragraph Styles and leveraging shortcuts for efficiency will help maintain consistency and save time in the long run. With these steps, you can ensure that your design looks polished and visually appealing, free from unnecessary white space.